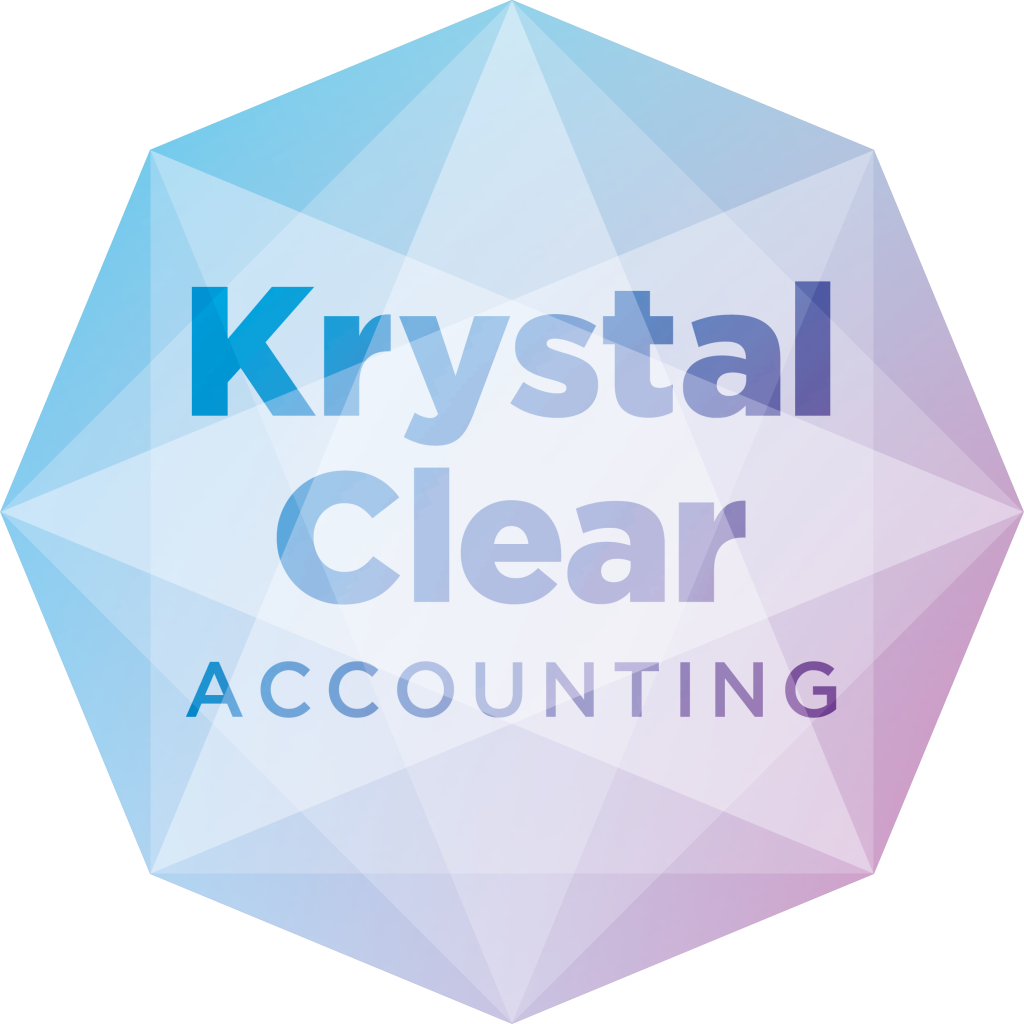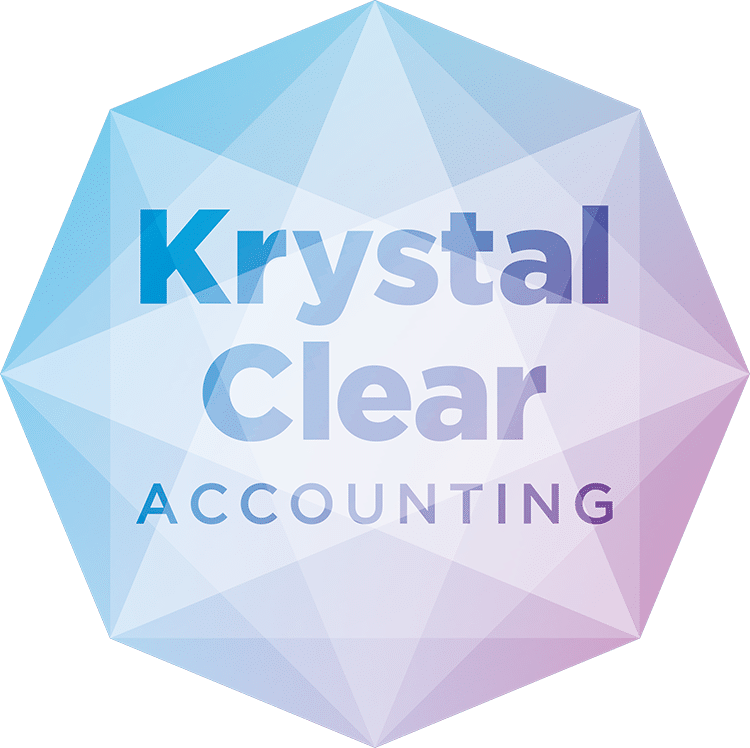Have you set up Hubdoc but you’re not sure if you have done it correctly, or thinking that you need to, then this article is for you.
Keeping copies of purchase invoices (and receipts) is really important for a business.
Without them, it is impossible to prove to HMRC what goods or services have been bought. If you are unable to provide the necessary proof it could result in HMRC disallowing the tax relief associated with a missing invoice.
Simply by not having the purchase invoices, could mean a business owner is faced with a surprise tax bill. Ouch!
BUT traditionally processing purchase invoices is time consuming, costly and painful.
That’s because the ‘traditional’ way of processing purchase invoices is by manually inputting all the information into the accounting system.
…and then there is the matter of storage, as a business is required to store all paperwork for six years just in case HMRC want to see them.
GOOD NEWS. Expense processing software now exists which makes this ‘traditional’ way of processing a thing of the past.
One of those expense processing software options is Hubdoc.
WHAT IS HUBDOC…?
Hubdoc is a piece of software which is designed to make the accurate processing of purchase invoices as fast and efficient as possible. This saves a business time and money.
One reason why it is able to do this is because it can be integrated (or linked) with many accounts software packages a small business may use. Hubdoc can be easily integrated with Quickbooks but the integration with XERO is particularly good.
The main features of Hubdoc software are that you can:-
- Take pictures of & upload your purchase invoices whilst on the go.
- Upload PDF purchase invoices from your desktop in bulk.
- Email supplier invoices directly into the software, rather than flooding your inbox.
One of the reasons why Hubdoc is so good is that it can ‘read’ a pdf copy of a purchase invoice AND then it automatically fills in certain fields for you (such as date, amount, supplier name, VAT amount, etc.). This automation completely removes the need for manual input.
Transferring the purchase invoice from Hubdoc into the accounting software is really very straightforward and takes next to no time.
Just check the purchase invoices details in Hubdoc are correct before clicking a button to confirm it can be published. Within a matter of seconds, the accounting software will be updated with the purchase invoice information.
WHAT ARE THE BENEFITS OF HUBDOC…?
Hubdoc software represents a completely new and better way of processing purchase invoices than what has been traditionally done in the past.
There are lots of benefits to a business but here are the main ones:-
- Save time and money doing the bookkeeping.
because…
Hubdoc removes a VAST MAJORITY of the manual input for you.
- Ensure the financial information and VAT returns are less prone to errors.
because…
There is more automation meaning there is less risk of errors being made.
- Don’t lose any purchase invoices again.
because…
A pdf copy is held in both your accounts software (e.g., XERO) and in Hubdoc.
It also means you no longer have to keep physical copies.
- No more pain of gathering invoices together at the year end.
because…
Everyone can access the invoices in your accounts software.
- Easy access to your purchase invoices.
because…
Anyone who has access to either your accounts software or Hubdoc can find whatever purchase invoice they need from anywhere in the world.
AND THIS IS HOW YOU CAN SET UP HUBDOC PROPERLY….
In order for a business to get all the benefits of Hubdoc it is important that the software is set up correctly. If this doesn’t happen then Hubdoc will not be as fast, efficient and accurate as it should be.
To avoid that happening just follow this 9-step process.
STEP 1 XERO USERS ONLY: LOG IN AS THE XERO SUBSCRIPTION HOLDER
An added benefit of XERO is that for those businesses who have a standard XERO licence get the Hubdoc software for free.
To avoid you unnecessarily paying for Hubdoc then make sure you log into XERO as the subscription holder (and access Hubdoc from here), otherwise you’ll be paying unnecessarily.
If you’re using any other accounts software (e.g. Quickbooks) this step doesn’t apply as you’ll be on a Hubdoc subscription where payment is required.
STEP 2 SET UP YOUR HUBDOC LOGIN
When setting up Hubdoc, it asks if you’d like to ‘log in with Xero’ or alternatively ‘sign up with email’.
Best practice is to use your email.
STEP 3 LINK HUBDOC TO YOUR ACCCOUNTING SOFTWARE
Linking Hubdoc to your accounts software means Hubdoc knows where to publish the copies of the purchase invoices/receipts (& their information).
Without doing this, there’s no way to integrate the two.
STEP 4 ADD USERS
As with all financial information it’s vital to protect it. So best practice is to give access to Hubdoc, only to those who need to use and access the software.
Typical people who could be expected to have access would be;-
- Business owners
- Employees receiving purchase invoices
- The accountant
A little-known feature of Hubdoc is that every user can be given a different amount of access. Whether they are given full or limited access depends on what they need to use the software for.
This is totally customisable so should you want a user to have restricted access to information then that can be done.
STEP 5 AMEND THE UPLOAD EMAIL
Hubdoc automatically generates an email address which can be used to input supplier invoices that are typically emailed over.
HOWEVER… this email contains quite a few numbers & letters.
This makes it (1) confusing AND (2) hard to remember.
Best practice is to amend this upload email to something a little easier to work with (i.e. ‘yourcompany name@app.hubdoc.com).
STEP 6 TEST YOUR SET UP
Before using any software, best practice is to test your setup first.
This reduces the risk of errors occurring just because something in the setup was missed.
An effective test should include ALL three ways of inputting documents into Hubdoc;-
- Take a picture of & upload an invoice.
- Upload a PDF invoice from your desktop.
- Email an invoice in using the upload email.
Only when a successful test has been done should a business consider increasing the number Hubdoc users of and the number of purchase invoices being processed via the Hubdoc software.
STEP 7 CREATE SUPPLIER RULES
When processing a purchase invoice for each new supplier best practice is to set up a supplier rule.
By setting up supplier rules you are in effect training Hubdoc. That means, when Hubdoc sees that particular supplier again, it will automatically apply the correct account and VAT code (i.e. IT costs or marketing costs).
This automation is one of the reasons why the amount of manual input is drastically reduced.
One last thought….
With any new software it is always best to introduce it gradually.
This allows any teething problems to be sorted and to make sure there is clarity on what is the best process for the business.
Over time you can steadily increase the number of purchase invoices being processed into the accounts software (eg XERO) via Hubdoc.
If you would like any help implementing Hubdoc or other invoice processing software, please call the team at Krystal clear accounting on 01461 410 0020 or email wecare@krystal-clear.co.uk