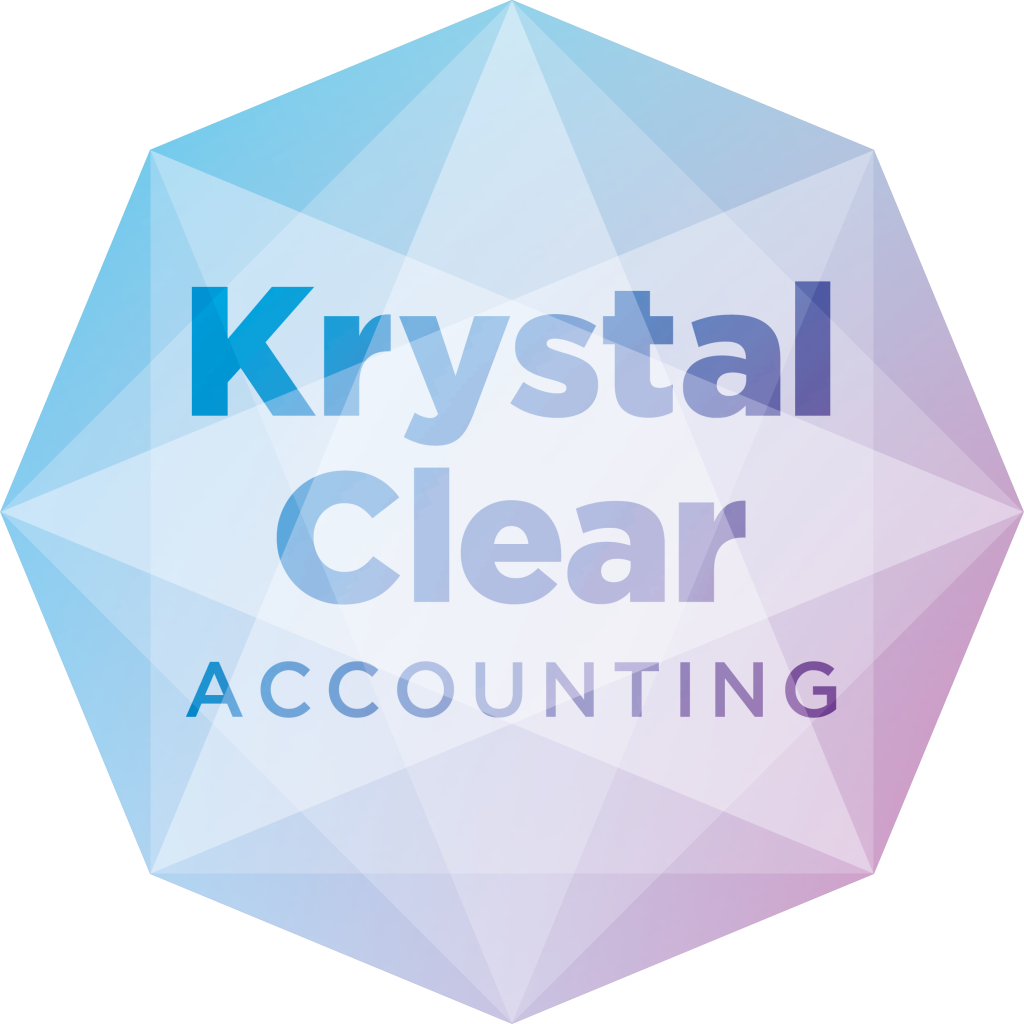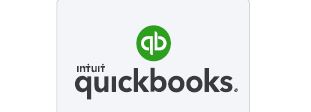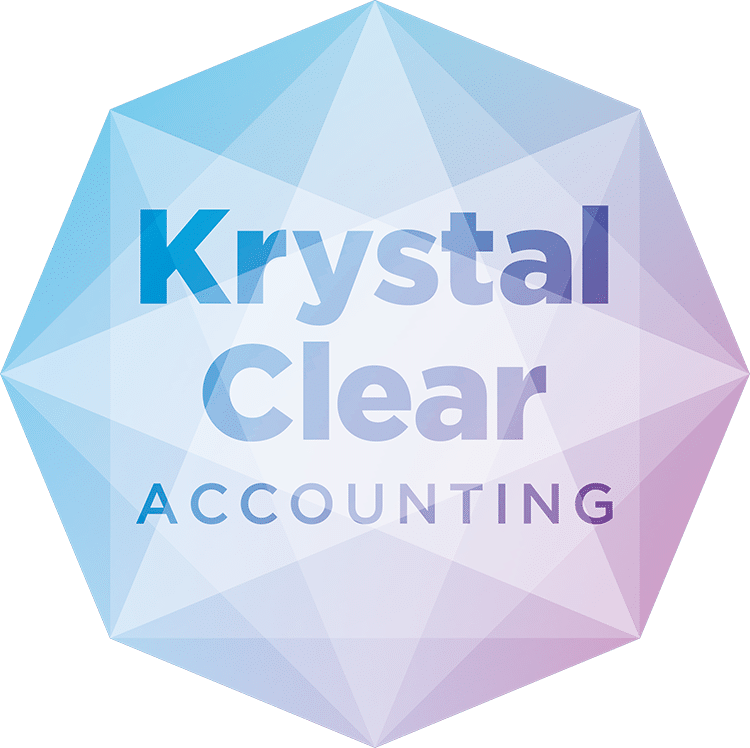WHAT WILL HAPPEN IF IT ISN’T…?
AT BEST…. you’ll have an accounting system that is inefficient – meaning you’ll lose valuable free time each week by spending too long bookkeeping.
AT WORST…. you’ll have an accounting system that regularly makes errors, incorrectly processes transactions and produces reports and/or VAT returns which are quite clearly wrong.
Having reports you can’t rely upon will leave you in the dark when it comes to your finances because you just don’t know how much profit you’re making OR what the VAT bill is.
This is a terrible place to be as you’ll feel that you have an accounting system that is working against you, not for you.
The GOOD NEWS is that it doesn’t have to be this way IF you set up your QuickBooks (QBO) accounting system properly from the start.
AND THIS IS HOW TO SET UP QUICKBOOKS ….
Step 1 PICK THE BEST START DATE
Picking the date to set up QBO from makes a HUGE difference as to how easy or how hard the whole process is.
The BEST date is the date you started trading … BUT … this should really be only used if your business is about to or has just started trading.
The NEXT best is at the start of a new financial year as this provides a clear break from the previous financial year.
The THIRD best is at the start of a VAT quarter as this provides a clear break from the previous VAT return. The setup is a LOT easier if done at the start of a financial year BUT if this isn’t possible then this is going to be the best option.
Step 2 SET UP TWO-STEP VERIFICATION
This means that an extra step is added to the usual ‘email & password’ login process. Having this in place gives you peace of mind that the data in your accounting system is safe and secure at ALL times.
Two-step verification makes it virtually impossible for someone to hack in and steal your financial information.
ALERT: Make sure that EVERY QBO user has this enabled.
Step 3 INPUT COMPANY & FINANCIAL DETAILS
This includes entering your address, your financial year-end date and your VAT scheme details.
Inputting this important information will help QBO to produce correct sales invoices and accurate VAT returns which can be filed with HMRC.
Step 4 ADD YOUR BUSINESS BANK ACCOUNTS
By setting up all your business bank accounts in QBO means that you will be able to link the bank accounts.
We’ll cover off linking the bank accounts later in Step 8 … HOWEVER … they are a BIG TIME SAVER as it means you don’t have to waste time manually inputting the bank transactions.
ALERT: Linking the bank accounts can be done for deposit accounts and business credit cards too … SO … to maximize the time saving these should be set up too.
Step 5 EDIT THE ACCOUNT CODES IN CHART OF ACCOUNTS
QBO provides you with a standard list of account codes (including sales, costs, assets, etc.) to which you can allocate your transactions to.
However, by adding or changing the ‘standard list’ you can get the information you need to run your business.
ALERT: We believe a business should have a different account code for EVERY marketing pillar they have … whereas the standard list has just one code for marketing.
By having a separate code means it’s a lot easier for you to work out if each marketing pillar is really performing for you…and that’s because it’s clear to see how much is being spent on it.
Step 6 EDIT THE VAT CODE IN CHART OF ACCOUNTS
Every one of QBO’s standard list of account codes has a default VAT rate – this is set to ‘No VAT’.
IF your business IS NOT VAT registered this is perfect – nothing needs to change.
IF your business IS VAT registered then the ‘No VAT’ rate needs to change for at least sales & some cost account codes i.e. ‘Accountancy’ to the appropriate VAT rate (e.g. 20% VAT).
Making this change will save time and reduce the likelihood of VAT errors been made.
Step 7 INSERT OPENING BALANCES
The opening balances are simply the balances in your accounts on the day you start processing transactions in QBO.
Without entering these none of the Balance Sheet balances (including the bank accounts, list of outstanding sales invoices, etc.) in QBO will be right.
Step 8 LINK BANK ACCOUNTS
As mentioned earlier, linking the bank accounts means that every day QBO will download all the bank transactions that have not previously been downloaded.
This download function avoids hours of time being wasted manually inputting those transactions into the accounting system yourself.
Step 9 SET UP BANK RULES
Bank rules are another big bookkeeping time saver because by using them you are teaching QBO how to automatically allocate an account code (& VAT code) when it sees certain bank transactions.
Bank rules work best for bank transactions where there isn’t an invoice e.g. wages, tax payments, etc.
Step 10 CUSTOMISE YOUR SALES INVOICING TEMPLATE
QBO comes with a standard sales invoice template so that you can raise and send out sales invoices.
So that they look the part… you can add things such as your business logo AND your bank details so customers can pay via BACS.
ALERT: If you want to email sales invoices directly from QBO then make sure the customer’s email address is in the software.
Step 11 SET UP PURCHASE INVOICE SOFTWARE (Receipt Capture)
Receipt Capture (QBO’s equivalent of Xero’s Hubdoc) comes free with QBO as part of the mobile app.
It allows you to snap your purchase invoices & receipts on the go with your phone. With the click of a button, the image is then transferred into QBO.
From there you can login to QBO & quickly categorise the transaction by account code. No more manual data entry as everything else is done for you by Receipt Capture !
The nature of the software means that a pdf copy of every purchase invoice is saved in QBO … meaning you don’t need to keep the paper copy any more.
Using Receipt Capture saves a lot of time bookkeeping and should mean there is less chance of unnecessarily paying tax, simply because you’ve lost the purchase invoice.
Step 12 SET UP DIRECT DEBIT INTEGRATION (e.g. GoCardless)
GoCardless is software that allows businesses to automatically get their sales invoices paid via direct debit.
ALERT: GoCardless can be integrated with QBO so that once set up, all sales invoices raised in QBO will have payment automatically requested on the due date of the invoice. All being well the cash will be in your bank account a few days later.
This set up improves cashflow, eliminates the time chasing payment and removes the end of each month stress as business owners worry if enough sales invoices will be paid in order for them to pay the wages.
Step 12.5 SIGN UP FOR MTD (for VAT registered businesses)
If you’re VAT registered you need to remember to sign up for MTD with HMRC.
Once done, this not only means you’re now complying with HMRC regulations (come April 22) BUT this also means you can now file your VAT returns at the click of a button through QBO, with no manual input needed.
So now you know How to set up Quickbooks.
If you’d like a chat over a coffee to see what’s possible give us a call on 0161 410 0020 or drop us an email to wecare@krystal-clear.co.uk